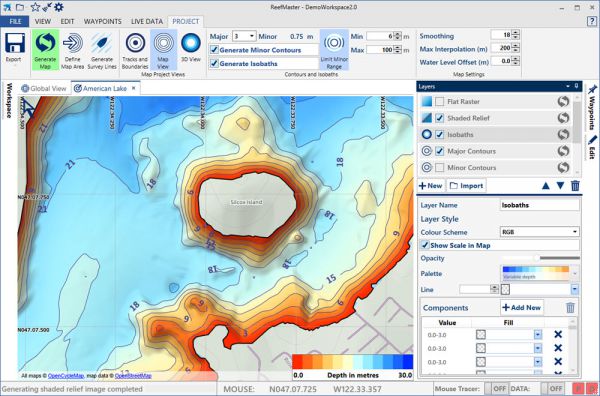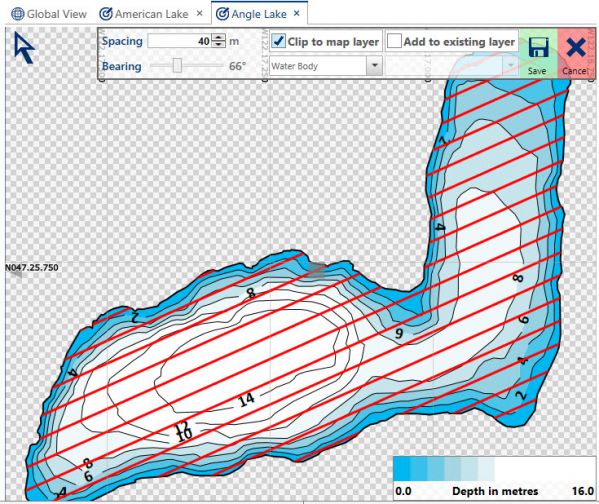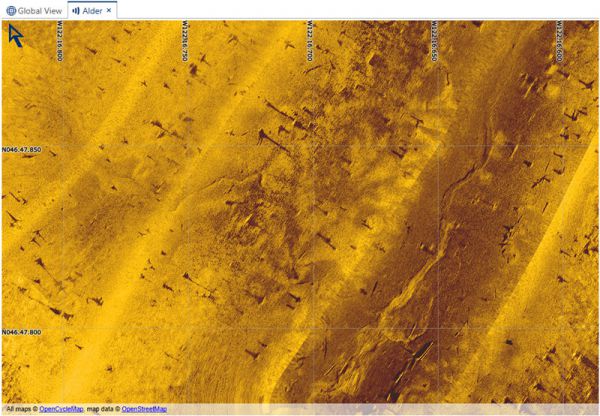A short introduction to ReefMaster v2 for existing ReefMaster v1 users.
Installing ReefMaster v2
Warning! If you are an existing ReefMaster v1 user, you must update to the latest version of ReefMaster v1 (1.8.41 or later) before installing ReefMaster v2, to prevent possible licensing conflicts.
ReefMaster 2 can be installed in parallel with an existing ReefMaster v1 installation, and a new, 14 day trial period will begin during which time you may evaluate the new version. ReefMaster 2 can be downloaded from our download page.
Upgrading Existing ReefMaster v1 Workspaces
ReefMaster v2 uses a modified workspace database format, and existing version 1 workspace (.rmdb) files need to be upgraded before they can be used in ReefMaster v2. The upgrade process is automatically handled by the ReefMaster v2 application whenever a version 1 workspace is opened.
- A new workspace file with the suffix .rm2db will be created, and the existing version 1 workspace is migrated into the version 2 workspace.
- The upgrade process may take some time, especially if there are a large number of user maps in the original workspace.
- The existing workspace (.rmdb) file remains untouched, and can continue to be used within ReefMaster v1. No changes made to the version 2 workspace will be reflected in the original workspace, and vice versa.
- If a version 1 workspace is opened by ReefMaster v2, the application will check for the existence of a version 2 workspace with the same name and disk location, which will be loaded in preference if it is found.
User Interface
One of the first things you will notice when running ReefMaster v2 is that the user interface is a little different to version 1, with the addition of a set of menu bars running across the top of the application window, removal of the main toolbar at the left of the window and a new layers panel.
Menu bars
Menu bars have been a common feature of Windows applications for a long time, and feedback we got from some ReefMaster v1 users indicated a preference for this more traditional user interface.
ReefMaster now features a range of menus that run across the top of the main window, each of which contains a set of controls that can be used when viewing and editing the active window. The available menu bars vary depending on the type of asset that is active within the main window. For example, the Project menu is only available when a project is being edited.
- The most commonly used controls and options are now located within the relevant menu bar. The existing Edit panels still exist, and for the most part now contain just the more advanced settings.
- Controls for the current edit view are now contained within the View menu bar. These controls include things such as mouse mode, zooming, toggling the background map display and configuring grid lines. A “quick access” mouse mode control is also available as a pop-up in the top-left corner of every edit window and the “Fit to Window” command can now be activated by double-clicking with the left mouse button in any view - including normal edit windows, the sonar viewer and the 3D view.
- Visibility of waypoint sets and waypoint label visibility now applies globally to all edit windows, and can be controlled via the Waypoints menu bar.
- Live data functions can be found in the Live Data menu.
The new menu bars can eat up a significant amount of screen space when running on smaller monitors. If this is an issue, consider collapsing the menu bar by double-clicking on any of the menu headers. The menu system will then operate in “pop-up” mode, and be visible only when a menu-header is clicked on.
The FILE menu
The FILE menu is a special menu that contains many of the functions that used to reside in ReefMaster v1’s Main Toolbar. Within the file menu you will find functions including opening a new workspace, importing sonar logs, opening the Global Settings window and more.
Tide Stations
Tide Stations have moved from the Asset List to become part of the Global Settings window.
Tooltips
Many controls now have informative “tool tips”, which are shown when the mouse point is held over the control for a few seconds. These replace the pop-up help windows of version 1.

Information about a track can be displayed in a tool-tip by holding the mouse pointer over the track in the asset list at the left of the screen. This information includes the name and disk location of the source file and which sonar channels are available. If sonar is available for a track, a sonar icon is shown to the left of the track name. If sidescan sonar channels are also available, this is indicated by a sideways pointing sonar icon.
The Layers Panel
The layers panel to the right of the main window contains controls for map layers, and is only available when a Map Project is currently being edited.
Drag and drop
Drag and drop is widely available within ReefMaster and can make a lot of operations quicker and easier.
Examples of drag and drop operations include:
- Drag one or more selected tracks from the asset list to the Tracks and Boundaries view of a map project to add the tracks as a data source for the map.
- Drag one or more selected tracks to the Map View of a map project to add the tracks as a polyline Map Layer.
- Drag an image from the asset list into the Map View of a map project to add the image as a layer within the map.
- Drag one or more selected tracks into a Sidescan Mosaic edit window to add the tracks to that mosaic.
- Drag map layers from the Layers panel onto a project in the asset list to copy layers to that project.
- Drag map layers up and down the map layer list to adjust the relative drawing (Z) order of the layers within the map.
Keyboard Short-cuts
There are many more keyboard short-cuts available in ReefMaster v2. These include common windows operations such as DEL, to delete the current selection, CTRL-Z/Y for undo/redo and CTRL-C/X/V for copy, cut and paste. Zooming within a map can be controlled by using the + and – keys, and the cursor keys can be used to pan the current map view.
Map Projects and Map Layers
Perhaps the biggest functional change between ReefMasters v1 and v2 is the combining of Projects and User Maps into a single new asset class; Map Projects. Map Projects contain all of the functionality (and more) of the old projects and user maps in a single, fully editable map.
- Maps are generated as a set of map layers, with a separate layer for each map component type. A typical map project might contain layers for isobaths, major and minor contours, shorelines and land and water area. The drawing order of layers can be arranged and the visibility of individual layers can be turned on or off. There is much more information on this in the updated v2 manual.
- All generated map layers are now saved to the database. This means that you do need to regenerate a project very time you reopen a workspace.
- The visual styles and the geometries of generated vector components can be edited, just like in v1 user maps, and new components can be imported from file or drawn by hand.
- Maps can either be generated from track-log data (like v1 projects), created from other components such as imported or hand drawn geometries, or any combination of the two.
- Layers and layer components can be copied between map projects to build up composite maps.
What you need to know when migrating your v1 maps to v2
- All existing projects and user maps will be migrated to become map projects.
- Map projects created from existing user maps will have layers containing the old user map vector components, but no source track data or 3D model.
- Map projects created from existing projects will be rebuilt automatically when they are first opened in ReefMaster v2. After that initial build, the map will be stored to the database and map building will only happen when initiated by the user - there is no automatic map building any more.
- The Project View icons have been moved to the toolbar, and renamed the Tracks and Boundaries view, the Map View and the 3D View. The Tracks and Boundaries view is where source data, map boundaries (shorelines and islands), the mapped area and spot depths can be edited. All map layer editing takes place in the Map View:

- Vector and Raster mode settings have been deprecated. In ReefMaster v1, vector mode meant that isobaths would be generated, whereas in raster mode, isobaths would not be generated and a colourised image of the generated DEM (digital elevation model) would be used as a background for vector contours. In version 2, a check-box, Generate Isobaths, is provided to indicate whether an isobaths layer should be generated, and the colourised raster is always generated as the Flat Raster layer:

- The Show minor contours option has been removed. To toggle visibility of minor contours, just toggle the visibility of the generated minor contour layer by using the check-box next to the layer name in the layers panel. The minor contour range can still be depth-limited as in version 1, which can be useful to reduce the time taken when generating the map.
- Palettes are now assigned per layer, not per project, so the “project level” palette selector has been removed. Palettes can be set for Isobath, Flat Raster and Shaded Relief layers. Default palettes for projects can be specified in the Global Settings.
- The fixed Depth Range setting for a project has been removed and replaced by Fixed Depth Palettes. This is a potentially breaking change, in that your migrated map may look slightly different in v2 if it relies on this setting. Fixed depth palettes are a more flexible way of solving the same problem; a custom palette is created (cloning of existing palettes is now also possible, to speed up this process), and a minimum and maximum depth range is assigned to the palette, instead of the map (assign the same values here that you would have used in the Depth Range setting). Assign this new palette to the required layers. Note that fixed depth palettes also allow colours to be specified for any depths less than or greater than the specified depth range, which can be useful e.g. to assign a “land” colour to any depths < 0:
- There is now RGB colour support when targeting later model Navico devices using the AT5 map format. RGB colours provide a huge range of colours and mean that any palette within ReefMaster can be used for isobath and polygon layers in AT5 maps. If your unit supports it (HDS Gen 2 and Elite Ti onwards), then we strongly recommend moving to RGB. Note that RGB colours are only supported within Navico devices for area (polygon) components – not lines, such as contours.
- The process for generating hardness layers (using the Bottom Composition module) has changed a little. Each required layer now needs to be generated manually, by using the generate button contained within the hardness properties panel (in the Edit side window). Hardness layers can now be generated for any of the hardness types (E1, E2 etc), and each will create a new layer of hardness isobaths that can be included in the map:

Exporting Map Projects
Map export is much improved, and with fewer limitations, over version 1.
- Image export now includes any image layers that are part of the map, and can handle much higher resolutions.
- There are many more AT5 export options, including the option to specify earlier AT5 (Atlas) versions when targeting older Navico devices.
- AT5 raster and vector maps can be exported together. For example, a sidescan mosaic can be included with a standard set of vector map components.
- A new export format, MBTiles, is available which produces maps that can be used in an ever increasing number of mobile mapping applications.
- Multiple map projects can be exported together, by group-selecting the maps in the asset list and choosing the export option. Be careful when exporting non-contiguous maps together in raster formats (Image, MBTiles, AT5 raster), as the exported area may be very large.
- Long running map export processes, such as AT5, images and MBTiles, now take place in the background using a snapshot of the current map project, allowing editing to continue whilst the export is processed.
- LCM support has been removed. Older units can now be targeted with AT5 exports, by specifying an earlier Atlas Version (e.g. 7).
Some useful new features in version 2 map projects
Water level offset

A single water level offset field is now available that will offset every data point within the map by a fixed depth. This is very useful when generating maps to fit a certain lake water level. The simplest way to do this is to adjust all data to a known lake level (e.g. full pool), and then adjust the entire map by the required amount to fit the current lake level. Note that the map needs to be rebuilt after changing this option – it does not affect existing map components.
Spot depths
Spot Depths provide a simple way to add a small number of known depth points for use when generating the map. Spot depths are added and edited in the Spot Depths section of the Map Project Edit panel:

Survey Grids
Survey Grids are a set of parallel lines that can be generated at a chosen bearing and spacing. The generated lines become a new map layer that can be included in a map export to help plan surveying sessions:
Track Editing and the Sonar Viewer
Hardware Graphics Acceleration
ReefMaster 2 uses hardware graphics acceleration when available to improve performance when rendering track-points, sonar and sidescan mosaics. The use of hardware graphics acceleration also allows new features such as image sharpening, noise reduction and automatic blending of sidescan mosaic swathes. If your computer does not have the necessary graphics hardware (a GPU with hardware support for Microsoft DirectX 10.1 or greater), then ReefMaster will "drop back" to software rendering. In this case, noise reduction, sharpening and automatic sidescan blending functions will not be available.
IDX files
ReefMaster now creates index files for sonar logs, which are stored in the same disk location as the original sonar log file. Index files contain all of the required information from the sonar log, including sonar imagery, and allow for much improved performance when viewing sonar and sidescan data.
- An index file with the extension .IDX will be created the first time a track is opened for editing. This may be a time-consuming process, and will require that the sonar disk location is writeable with free disk space available. Functions that require the index file, such as the sonar viewer and sidescan, will be disabled until the index file has been created.
- The index file only needs to be created once for each sonar log, and can be used across multiple ReefMaster workspaces.
Lowrance SL3 Files
ReefMaster v2 now supports the new Lowrance SL3 sonar file format. The information that we can extract from this file is the same as that in the SL2 file format - we are not yet able to use the StructureScan 3D data, although this data can be recorded to the SL3 file format and may be usable at some point in the future.
Editing track-points
Track-point editing functions have been improved in ReefMaster v2. One particularly useful new feature is that geographic range filters and depth filters can now be combined to produce a very powerful tool for removing bad depth points. Select a geographic region with the region select tool before adjusting minimum and maximum depth filters, and when the filter operation is applied only track-points that fall within the geographic extent and outside the specified depth range will be deleted.
Sidescan Mosaics
Big changes to Sidescan Mosaic include automatic blending modes (made possible by the use of hardware graphics acceleration) and use of headings to better place mosaic imagery. In addition, mosaic imagery is now visible at all zoom levels when being edited in the track or sidescan mosaic edit windows.
Blending Modes
Automatic blending across sidescan swathes means that ReefMaster can choose the "best" available signal return for display when data from more than one sidescan swath occupies the same geographical space. ReefMaster determines the "best" signal to be the signal that is closest to the transducer.
In practical terms, automatic blending allows multiple tracks to be added to a single mosaic to generate a seamless mosaic image with little (or no) further editing:
The image above is composed of 4 parallel sidescan swathes, rendered using the Blend Closest display mode. Note that the only visible joins are the between port and starboard channels of individual tracks - the joins between adjacent swathes are almost invisible - and no editing of port or starboard ranges has been required.
Available Blending modes:
- Layered replicates the bahviour of ReefMaster v1, and renders each swath independently with a drawing (Z) order that can be edited by the user.
- Closest simply renders the signal that is closest to the centre of a swath, in the case where more than one signal occupies the same point in space.
- Blend Closest works in a similar way to Closest, but applies blending across swathes that overlap. This is the preferred choice when creating composite mosaic images.
- Earliest and Latest are available only during track review, and give priority to the earliest or latest signal in a single swath. These modes can be useful when searching for objects within a single sidescan log.
Headings
Sidescan rendering now has support for headings, if these have been recorded as part of the sonar log. In most cases, headings will significantly improve the accuracy of sidescan mosaics. If bad headings have been recorded as part of the sonar log (e.g. a misaligned heading sensor), then headings can be turned off on a per-track basis by clicking the Use Headings toggle button (default is on).
Curve and Speed Filters
Curve and speed filters have been removed in ReefMaster v2, but may be restored at a later date.